网络稳定性问题解决指南
在维护企业网络或网吧网络时,可能会遇到一些网络稳定性问题,如掉线、上网慢、无法管理路由器等,类似网络稳定性问题,往往与当时的网络使用情况、网络环境等因素有关,组成网络的任何一个元素出现异常都有可能导致整个网络的异常。常见的网络稳定性问题案例如:
●内网存在ARP欺骗,不定时导致网络局部或整体掉线;
●内网存在病毒攻击或广播风暴,导致局域网访问缓慢,访问外网断线或丢包严重;
●设备配置不合理(比如连接数限制不合理、IP QOS配置不合理等),导致相应主机获取不到相应的资源出现访问网络缓慢或掉线的情况;
●网络设备如路由器、交换机等存在缺陷或个体故障,导致网络断线;
● 运营商线路遭受攻击或故障导致网络延迟或断线。
但作为一个网络管理人员,不可避免的要面对这些问题。不论您用哪家ISP的宽带线路,不论您使用何种品牌的网络设备,不论您采用哪种组网方式,本文将分享一些经验,来帮助存在同样困惑的网络管理员,帮助大家解决问题。
第一部分:解决问题的关键——弄清楚问题是什么?
“掉线”、“上网慢”这些名词虽然是我们常说的网络稳定性问题,但是却是非常广泛的现象,而不能说明真正的问题是什么。如果网络管理人员只是将一个问题表象反馈给ISP(宽带服务提供商)、网络设备厂商或网络工程实施商,一般都只能获取到基本的建议,很难得到可以最终解决问题的答案,因为对方并不清楚网络的问题到底出在哪。
当网络稳定性故障出现时,一般都是突发的,作为网络管理人员,可能会受到来自多方(领导和同事)的压力,很容易手忙脚乱,而忘记了解清楚问题原因。在面对问题时,网络管理人员需要利用当时有限的时间或者在故障恢复后,弄清楚问题是什么。如下图:
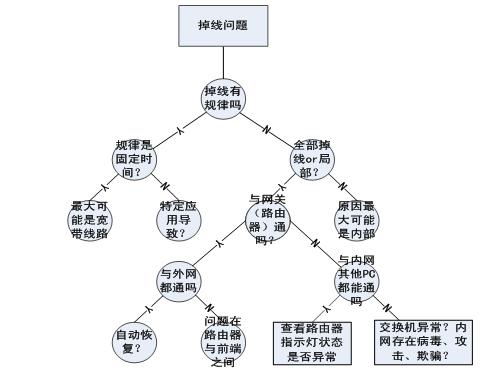
图1
上图以“掉线问题”为例,通过不断的提问将一个问题不断细化,从而定位到一个更加细致的范围,当问题越来越清晰,范围越来越小,我们离解决问题的点就越来越近了。上面的方法您可以把它叫做“二分法”,您可以并不用太关注那些圈圈中的内容,这只是一个模型,任何问题都可以尝试用这样的方法来思考和分析。
第二部分:常见的问题故障和解决方法
问题一:无法登陆路由器管理界面
步骤1、ping 192.168.1.1,如果不通,转步骤2;如果通,转步骤3;
步骤2、命令提示符窗口输入arp –a,查看IP MAC对应关系是否正确?
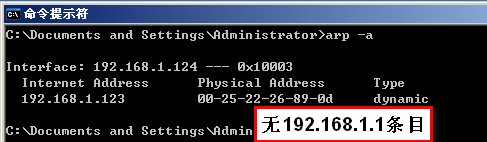
图2
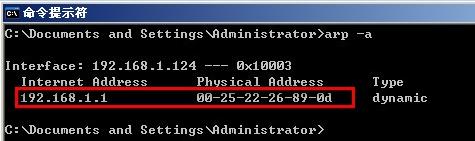
图3
如图1,没有192.168.1.1对应条目的话,尝试将电脑直接与路由器连接再尝试管理路由器、检查路由器状态指示灯是否正常(参照产品说明书)?
如图2,有192.168.1.1对应的条目,检查192.168.1.1对应的MAC地址是否正确(路由器标签上写有路由器默认的MAC地址)?如果对应关系不正确,则内网可能存在arp欺骗,可参考http://service.tp-link.com.cn/detail_Article_92.html进行防护。
步骤3、命令提示符窗口输入arp –a,查看IP MAC对应关系是否正确?
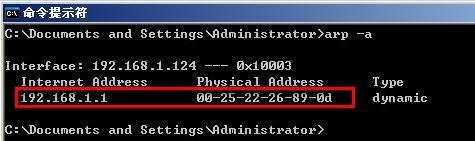
图4
如图3,如果192.168.1.1对应的MAC地址不正确(路由器标签上写有路由器默认的MAC地址),则内网可能有其他设备正在使用192.168.1.1这个IP地址或者内网存在arp欺骗,可参考http://service.tp-link.com.cn/detail_Article_92.html进行防护;
如果192.168.1.1对应的MAC地址正确(路由器标签上写有路由器默认的MAC地址),则可能是路由器修改了管理端口,注意如果管理端口非80,则登陆地址格式为http://192.168.1.1:端口。
问题二、掉线(掉线时所有电脑都不能上网)
步骤1、掉线时,电脑能否登陆路由器管理界面?如果不能登录,请参考问题一排查步骤;如果可以登录,转步骤2。
步骤2、检查是否WAN口掉线,如果WAN口是PPPOE拨号上网方式,转步骤3;如果是静态IP或动态IP接入方式,转步骤4。
步骤3、检查路由器运行状态----WAN口状态是否显示已连接(有IP地址等参数),如果未连接,则代表拨号掉线,选择系统日志,将路由器日志信息保存下来;如果已连接,选择系统工具----诊断工具,ping www.baidu.com,看是否通?若不通,转步骤5;若通,转步骤6。
步骤4、检查WAN口端口状态是否显示已连接?如果显示未连接,则检查WAN口网线连通性;如果显示已连接,则选择系统工具----诊断工具,ping www.baidu.com,看是否通?若不通,转步骤5;若通,转步骤6。
步骤5、WAN口诊断不通,则可能是线路问题,可将前端线路的MODEM重启或重新接入。若仍不能恢复,则需要联系ISP解决;
步骤6、WAN口诊断为通,则掉线属于内网问题。注意检查内网是否存在病毒攻击等,可尝试将电脑直接连接到路由器尝试是否可以上网以及检查路由器的配置是否正确。
问题三、部分电脑掉线(部分电脑上网正常)
部分电脑上网正常说明路由器此时是在正常工作的。
步骤1、掉线电脑能否登陆路由器管理界面?如果不行,参考问题一排查;如果可以,转步骤2。
步骤2、登陆路由器管理界面,检查是否针对这些电脑设置了MAC地址过滤、URL过滤、访问规则等安全设置?如果路由器防火墙未禁止掉线电脑访问外网,转步骤3。
步骤3、检查掉线电脑本地连接的网关、DNS是否设置正确?尝试使用nslookup命令验证当前电脑使用的DNS服务器是否工作正常?
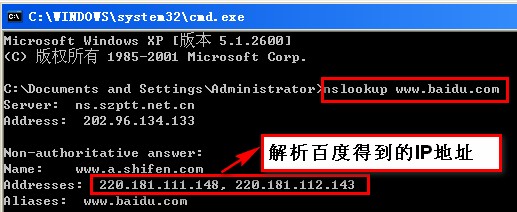
图5
问题四、上网慢
步骤1、登陆路由器管理界面,如无法登陆,参考问题一排查。检查(各)WAN口当前的下上下流量大小,若WAN口实际使用的上下行流量接近线路的带宽,那么必然出现上网慢的情况。同时检查WAN口设置页面上下行带宽值是否设置正确?这里填写的值应该是当前WAN口所接线路的宽带带宽值,如果是ADSL线路,上行为512Kbps。
步骤2、尝试设置带宽控制,如果已经设置带宽控制,检查规则是否设置合理?关于带宽控制设置可参考http://service.tp-link.com.cn/list_article_router_3_0.html页面中的带宽控制文档。
步骤3、尝试设置连接数限制。如果已经设置连接数限制,检查规则是否设置合理?关于连接数限制设置可参考http://service.tp-link.com.cn/detail_Article_96.html。
步骤4、如果是多WAN口路由器,流量均衡页面建议启用智能均衡,如果多条线路分别属于不同的服务商(电信、联通等),建议启用ISP地址段选路功能,注意各WAN口线路对应的ISP不要选错。
步骤5、若路由器已经做了相关配置但仍然出现上慢的情况,建议暂时将内网断开,直接单机连接到路由器来上网,观察是否会出现慢的情况。若存在,请尝试直接宽带接电脑测试;若不存在,转步骤6。
步骤6、若接入内网使用偶然会出现上网慢的情况,则有可能是因为内网某些电脑占用较多的网络资源或偶然存在病毒、木马等攻击导致,尝试排查相关问题。
上一篇:分辨率相关常识
下一篇:为什么打开IE浏览器的时候,总会自动弹出拔号连接?